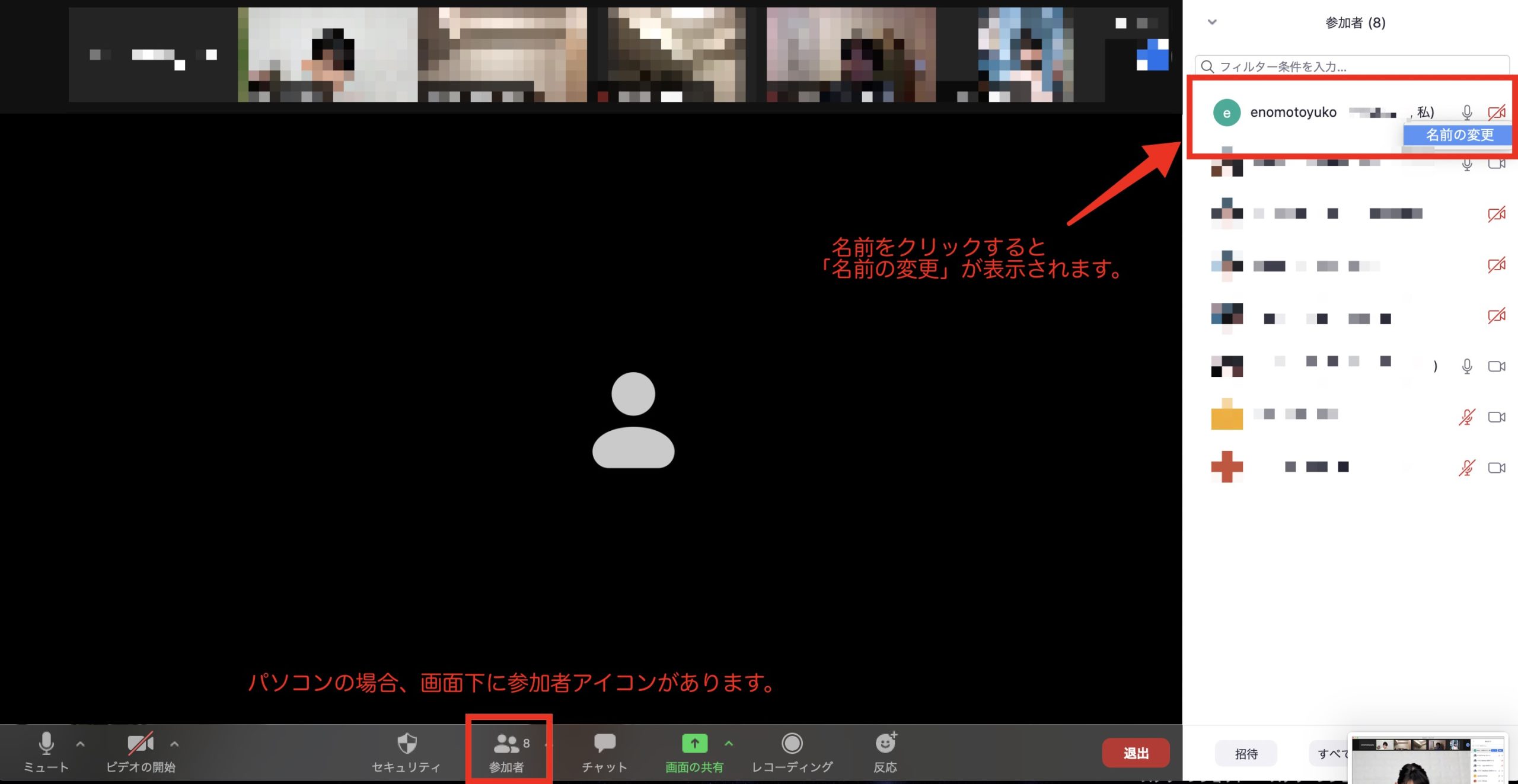zoom接続方法
STEP.1:zoomアプリをダウンロード
![]() まず、事前にzoomアプリをご使用のスマートフォン・タブレット・パソコンへダウンロードしておいてください。
まず、事前にzoomアプリをご使用のスマートフォン・タブレット・パソコンへダウンロードしておいてください。
ダウンロードの方法は、こちらのページでわかりやすく紹介されています。
https://zoom.nissho-ele.co.jp/blog/manual/zoom-install.html
STEP.2:zoomの接続情報を確認!
zoom接続情報は、URLとミーティングIDとパスコードが必要になります!!
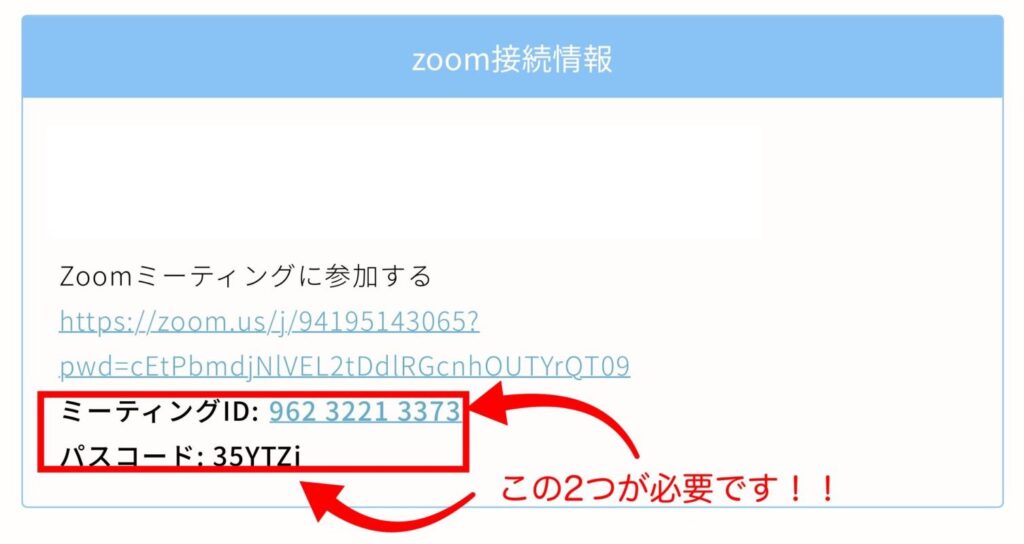
STEP.3:zoomアプリを開いてミーティングIDを入力
記載のURLをクリックするとzoomアプリが開きます。
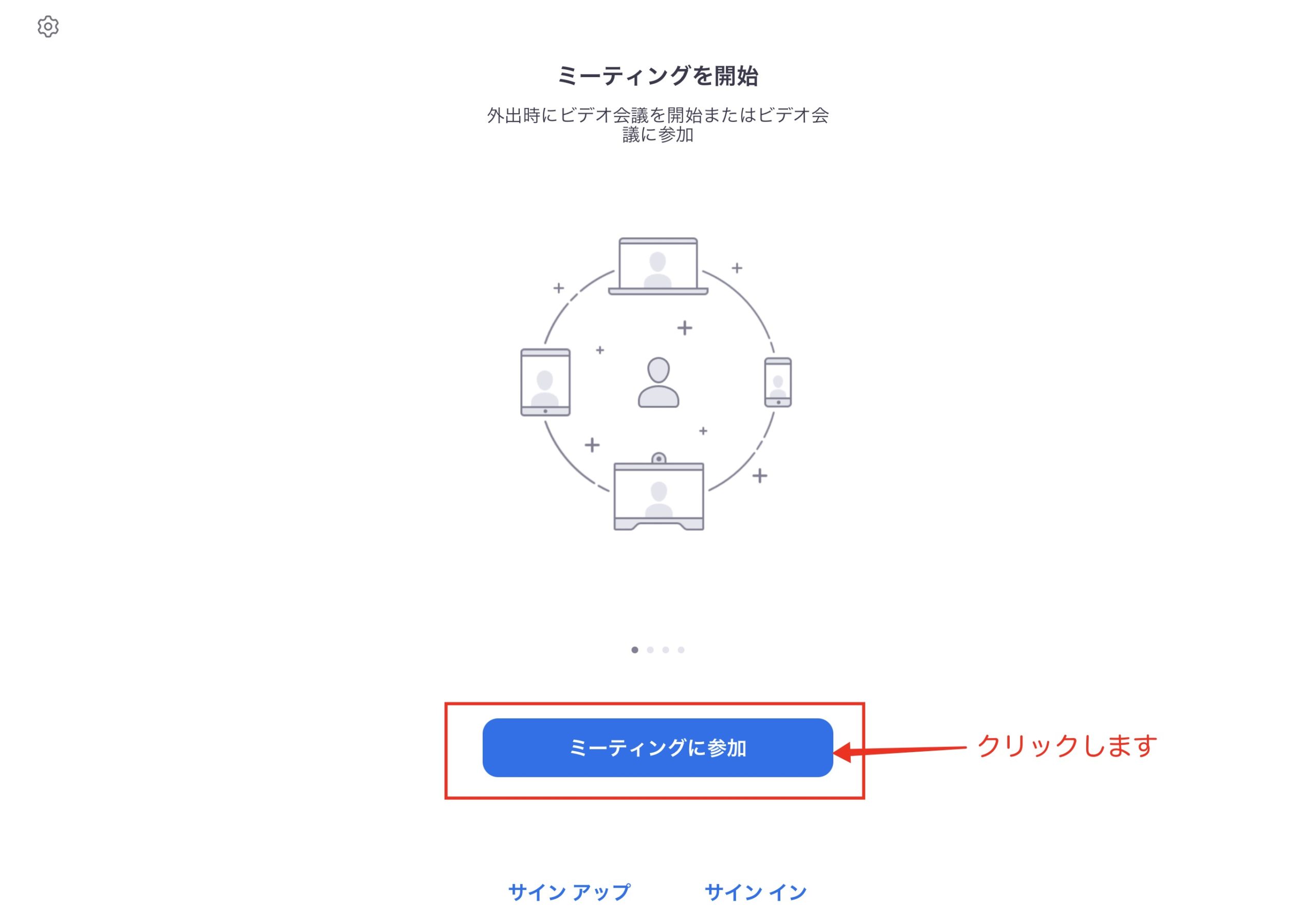
zoomアプリを開くとこのような画面になっているので「ミーティングに参加」をクリックします。
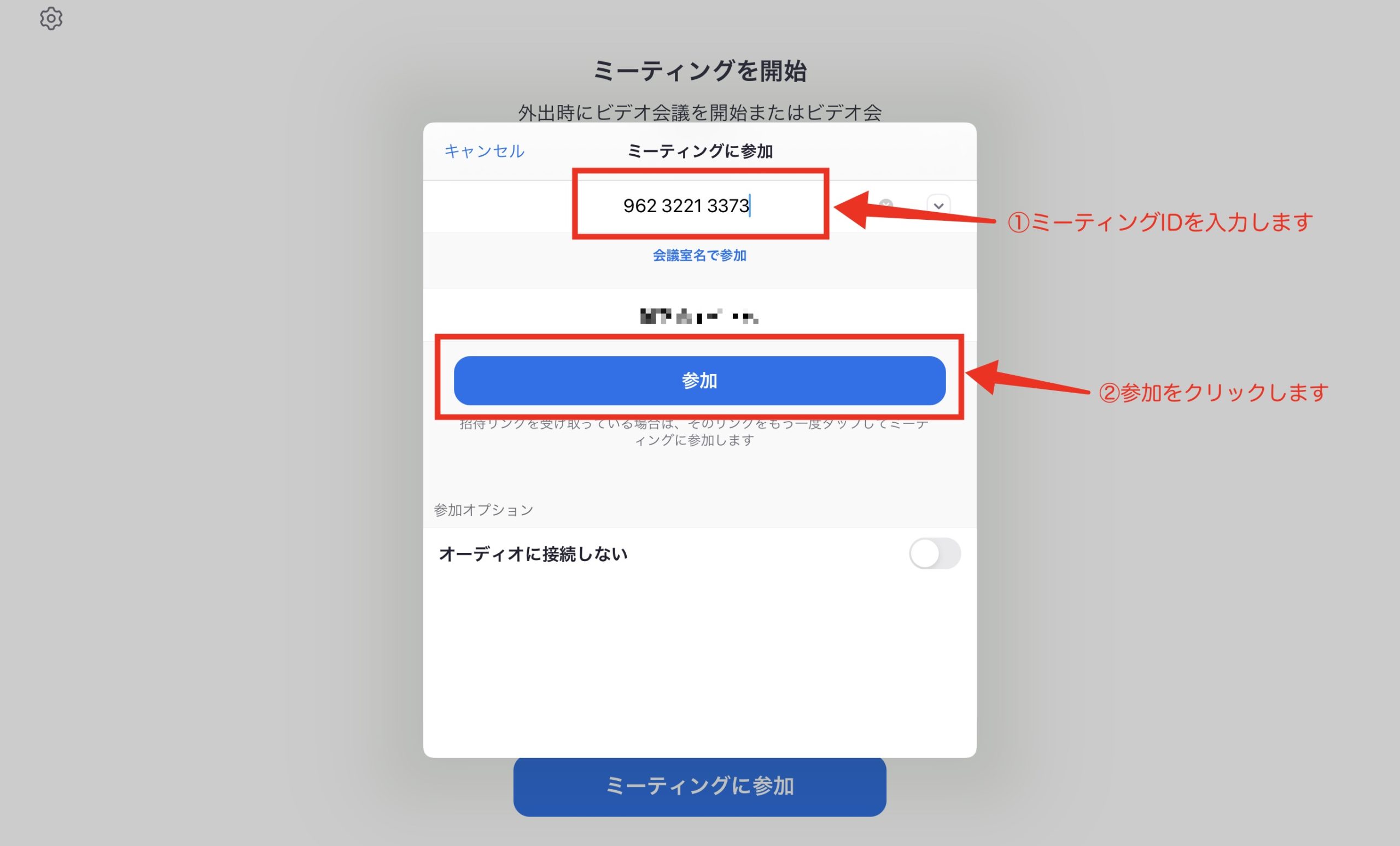
この画面に変わったら、ミーティングIDを入力して「参加」をクリックします。
STEP.4:パスワードを入力
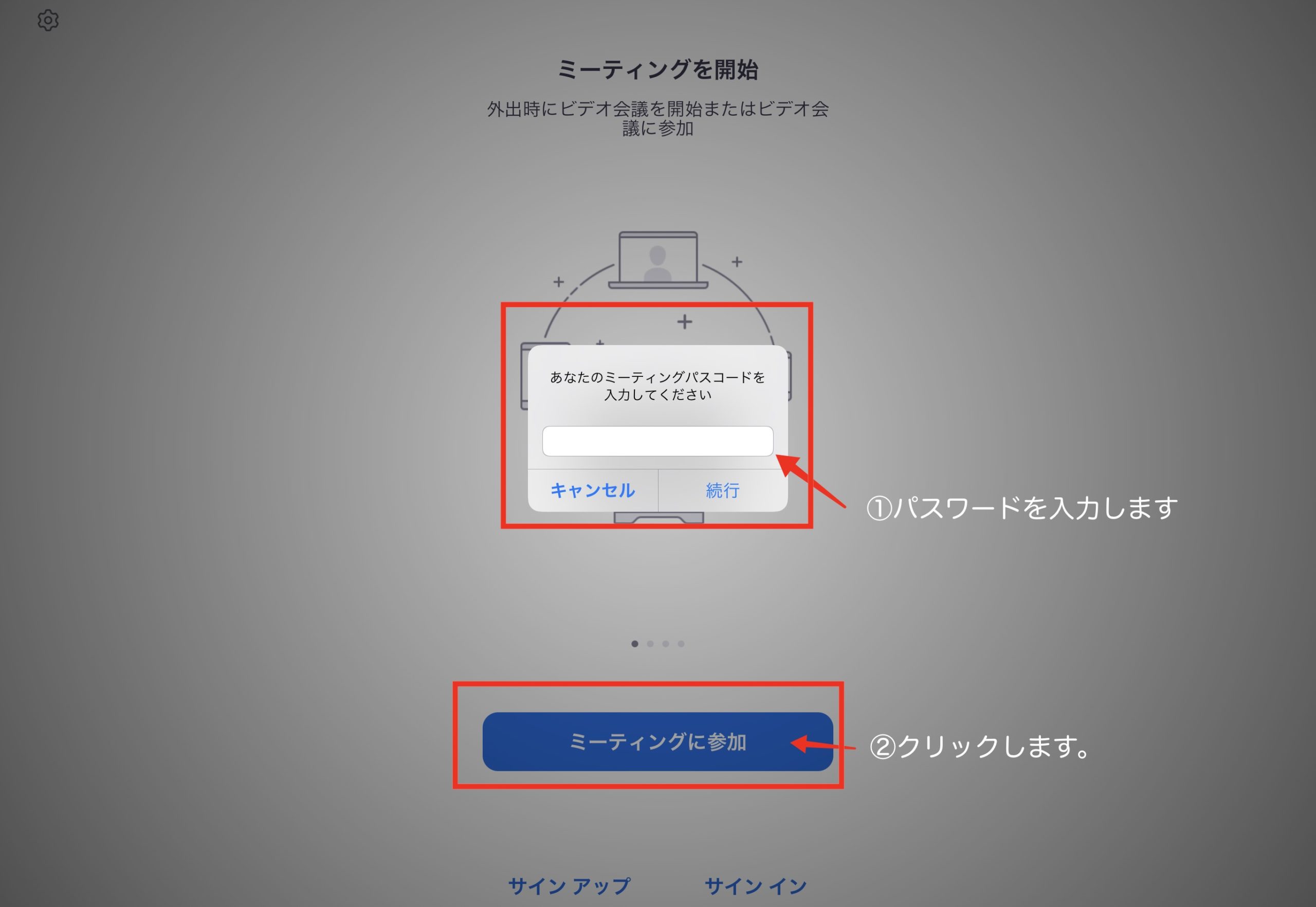
この画面に変わったら、パスコードを入力して、「続行」をクリックします。
STEP.5:参加許可されるまで待機
下記のどちらかの画面に変わったら、講師に参加許可をしてもらうまで待機してください。
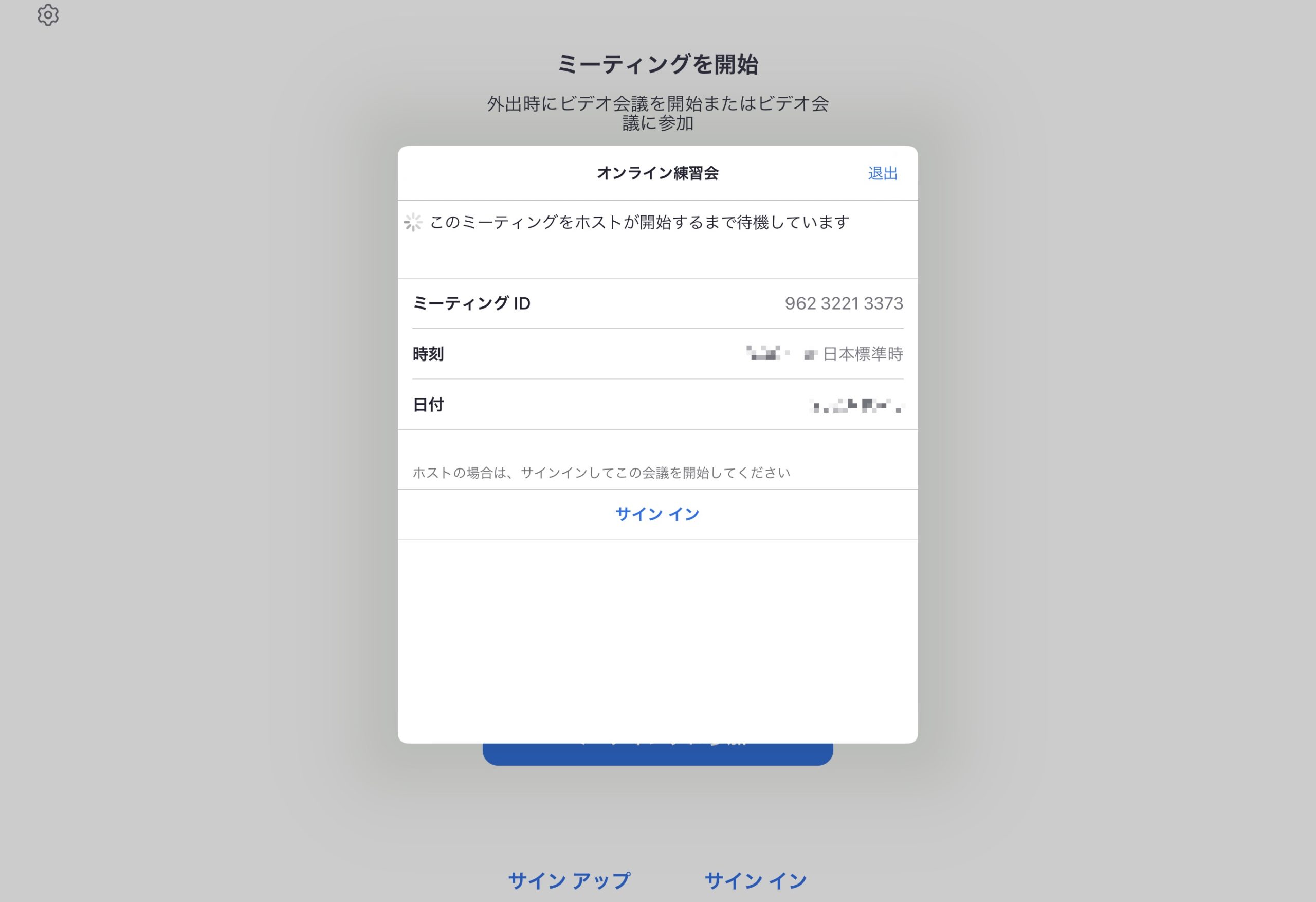
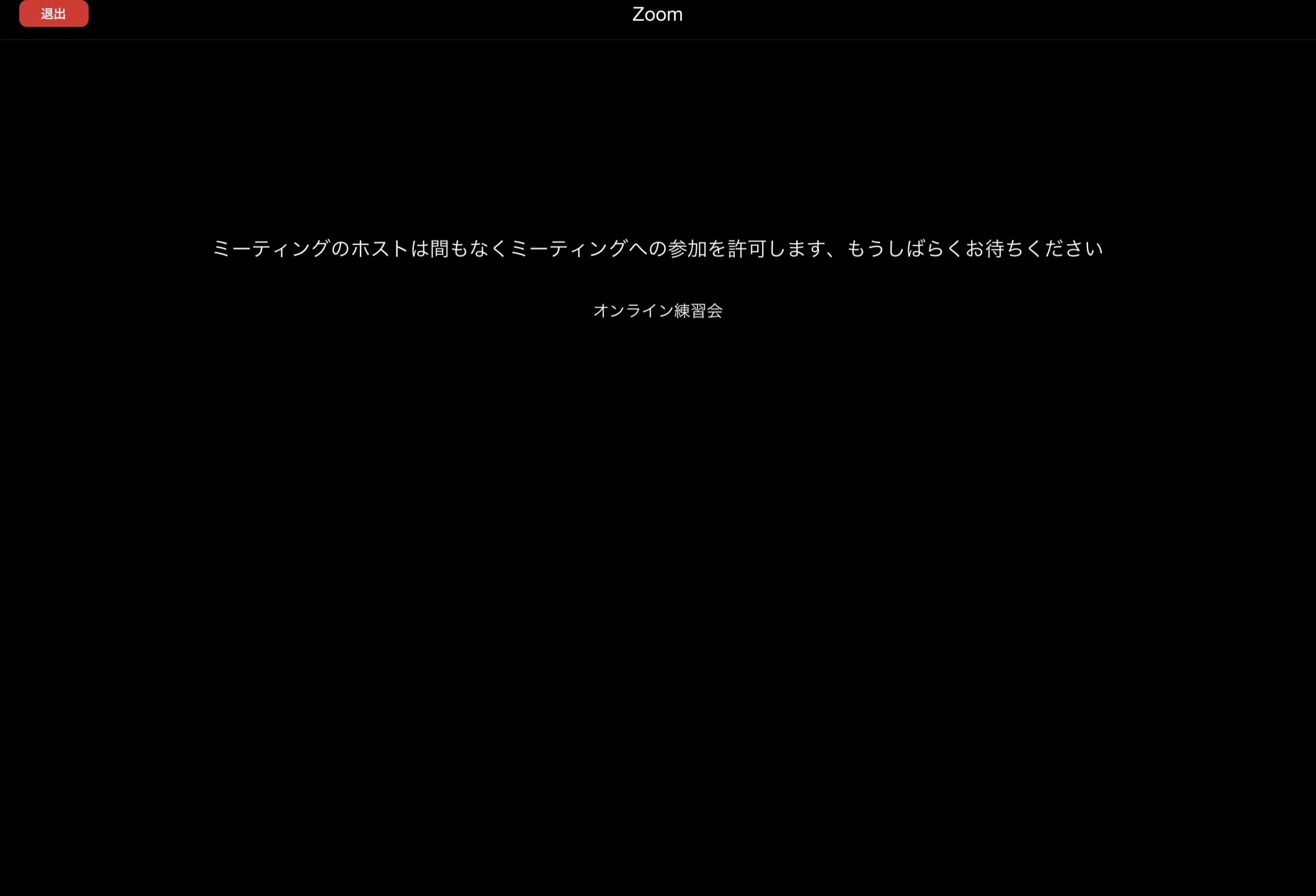
参加が許可されますと、このようなメッセージが表示されるので、「インターネットを使用した通話」をクリックしてください。
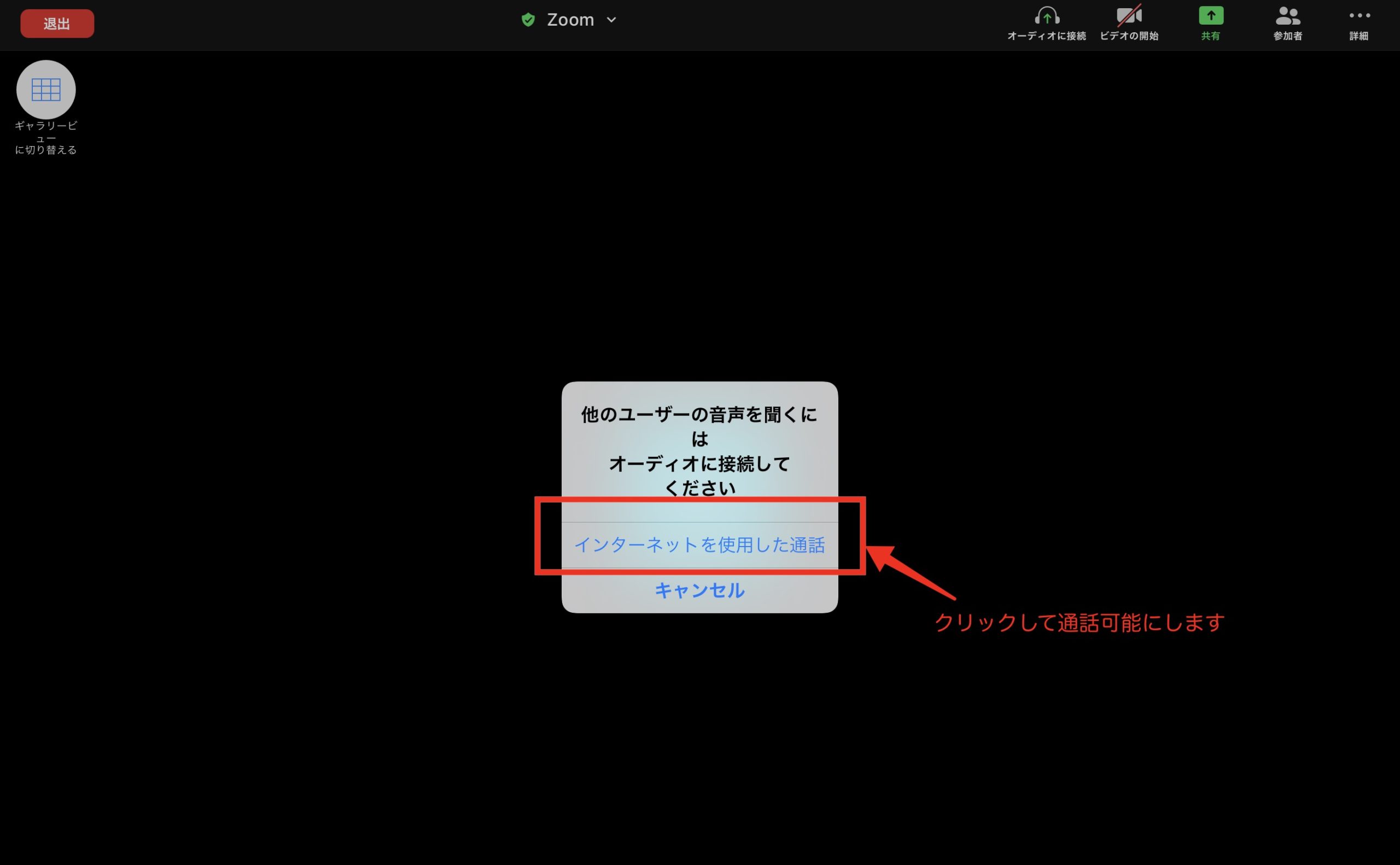
これでzoom内での通話が可能となります。
接続が完了できて、ご自身のお顔が表示されずアイコンが映る場合は、ビデオがOFFになっていますので、ビデオを開始に入っている/をクリックして取り除いてください。
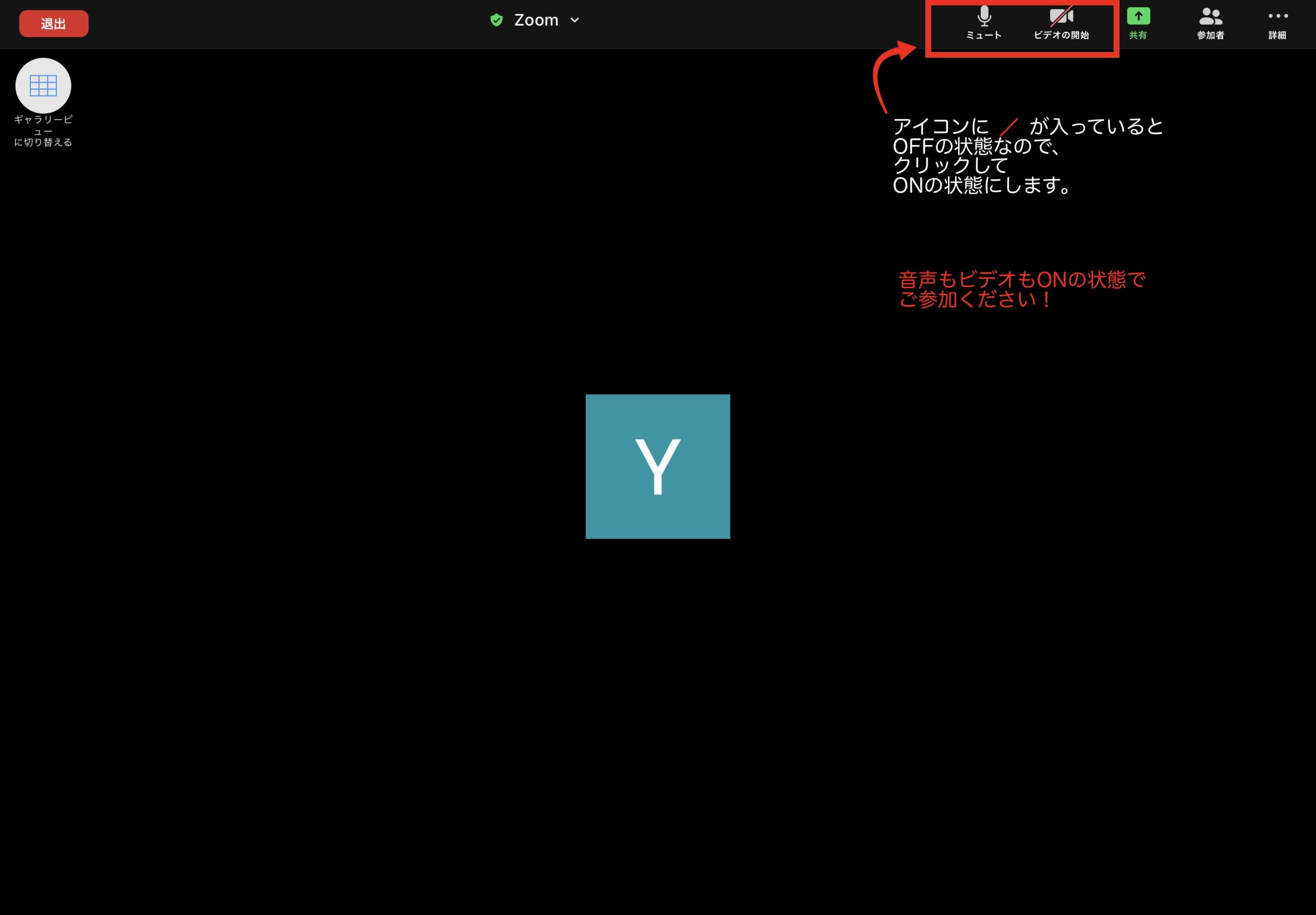
スマートフォンの場合も画面は同じですが、画面の大きさが変わるので、ビデオの開始が画面下に表示されます。
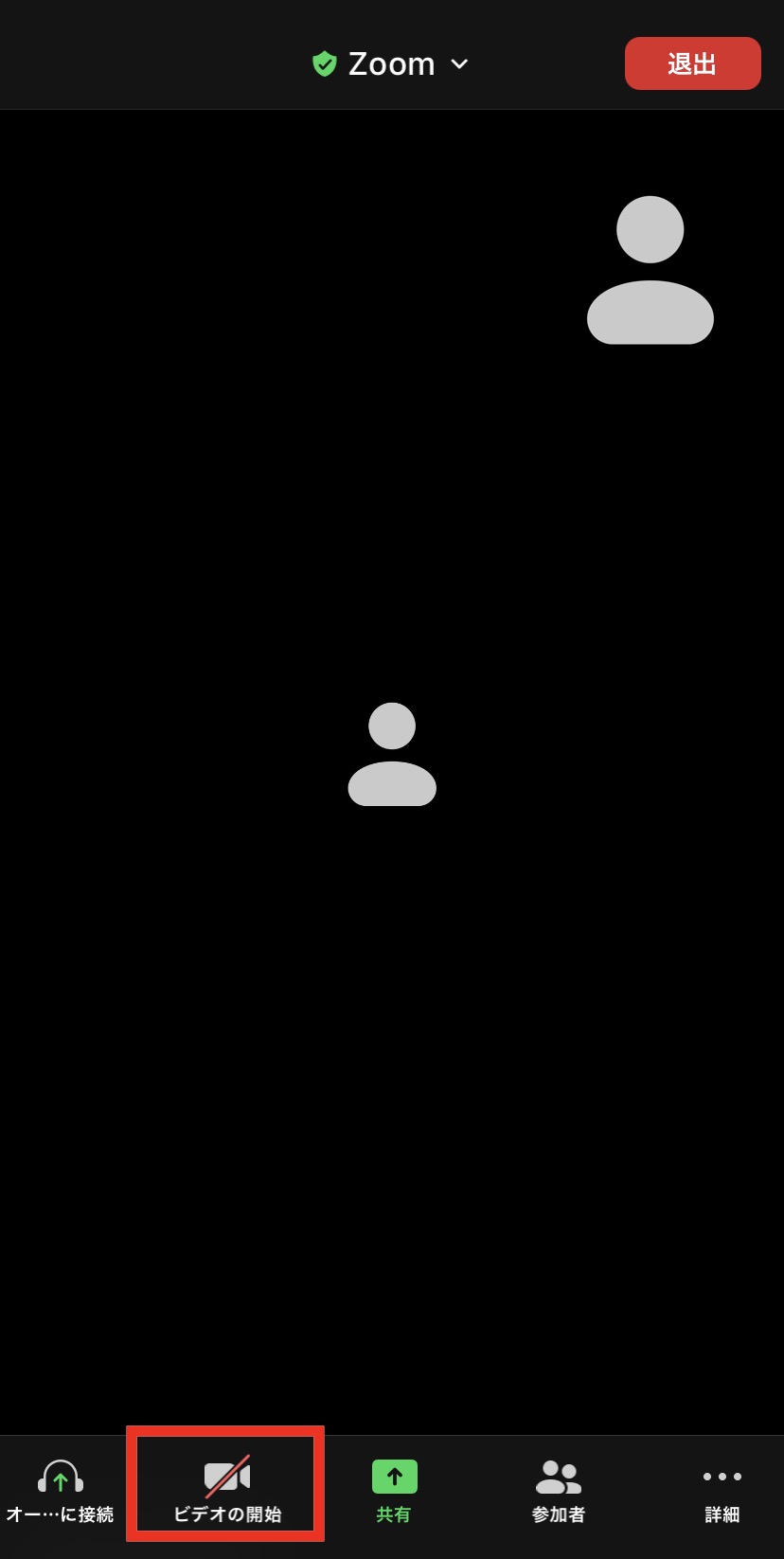
zoom配信時お名前の変更
zoomに接続された後、まずお名前の変更を各自で行ってください!
zoomに表示されるお名前は、お使いのスマートフォンやタブレット、パソコン自体のお名前になっています。
講師がみなさんのご参加を確認するのに、お名前が違う場合ご参加されているかどうかがわかりません・・・
変更は簡単ですので、次の手順に沿って変更してくださいね。
STEP.1:参加者アイコンをクリックする
zoomへ接続されましたら、「参加者」アイコンをクリックします。
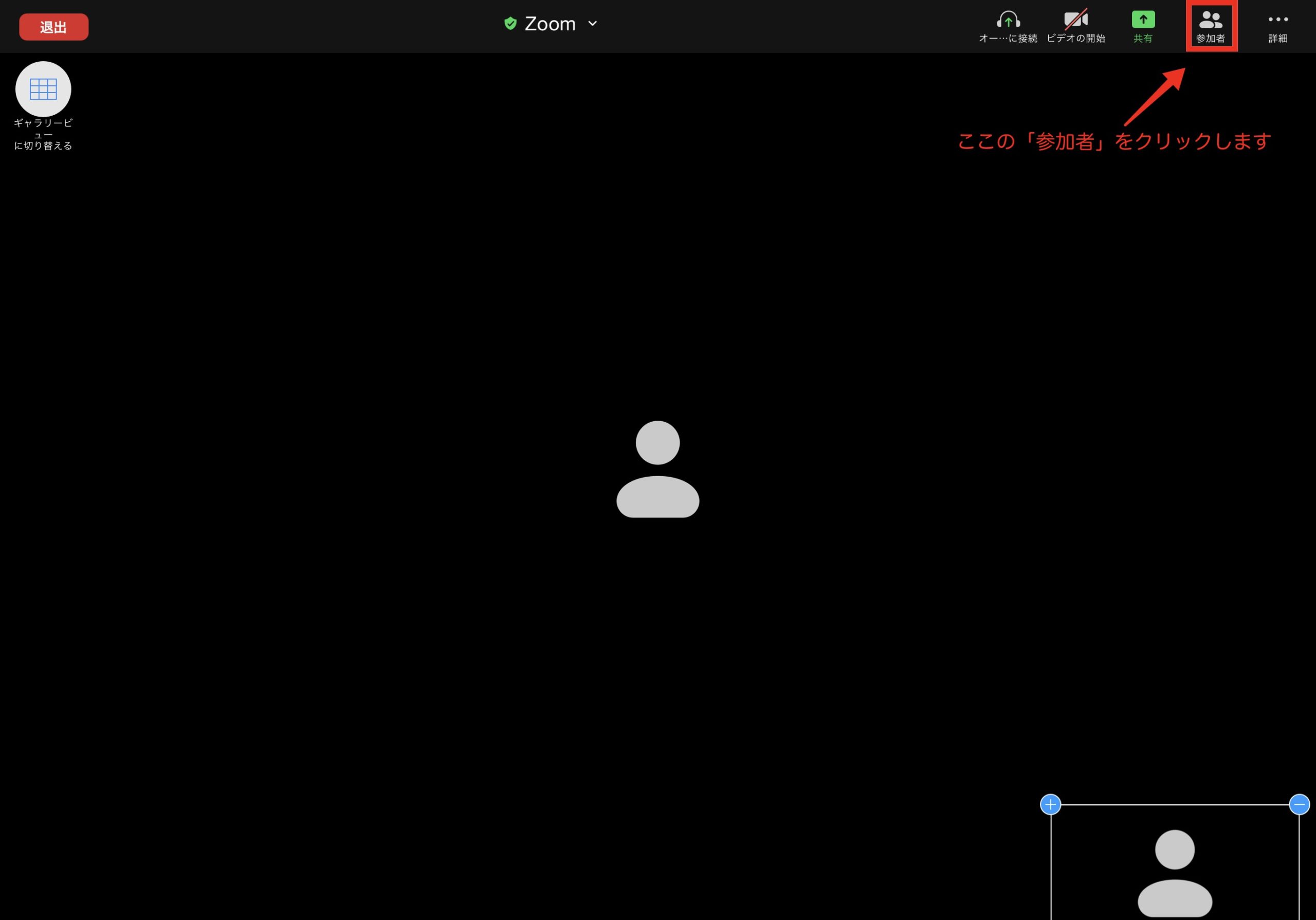
STEP.2:参加者リストの中から自分のお名前をクリック
参加者リストが表示されますので、その中から自分のお名前を探してクリックします。
だいたい一番上に表示されて、お名前の横に(自分)と表示されています。
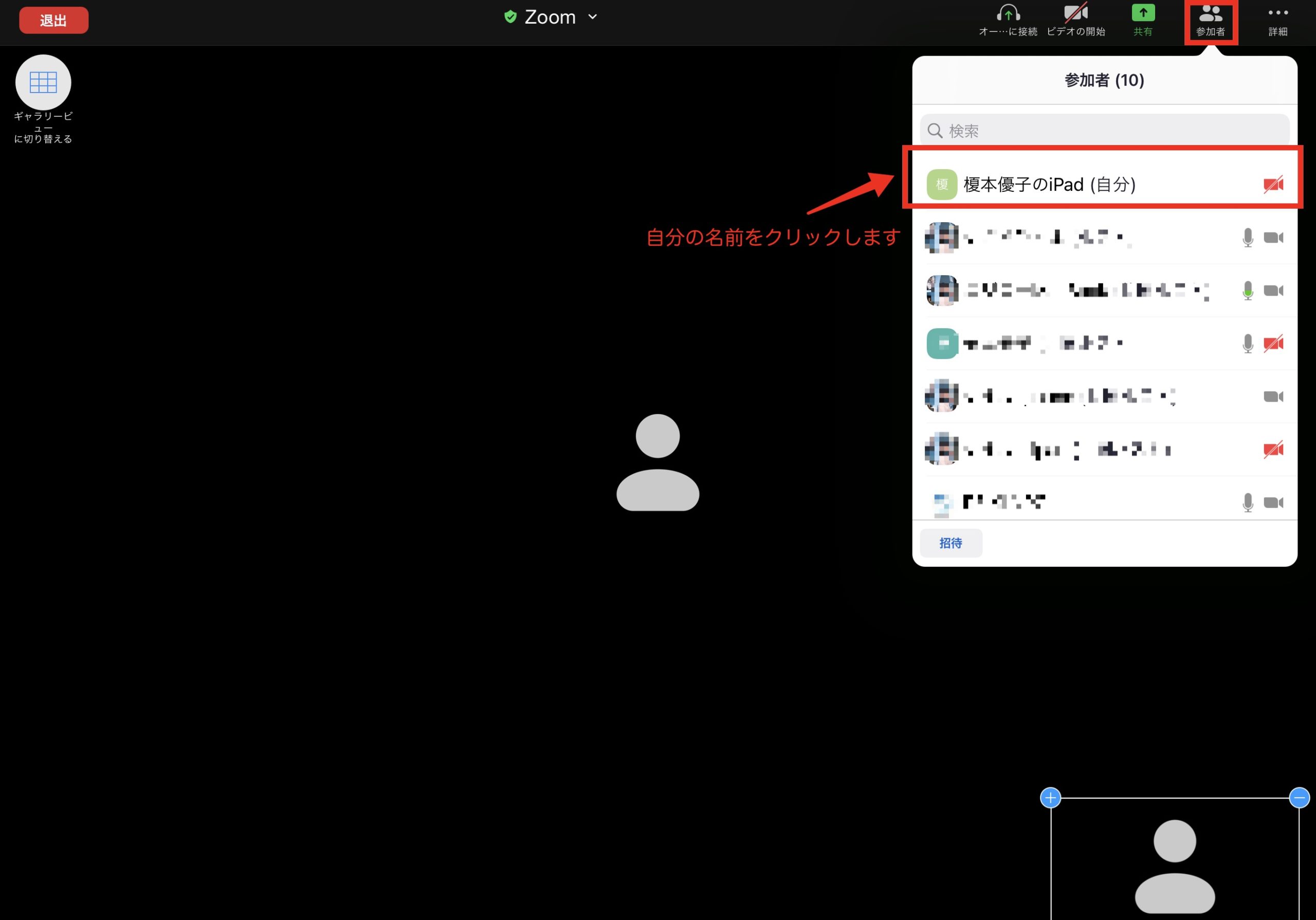
お名前をクリックすると、下記のようなメニューが表示されますので、「名前の変更」をクリックします。
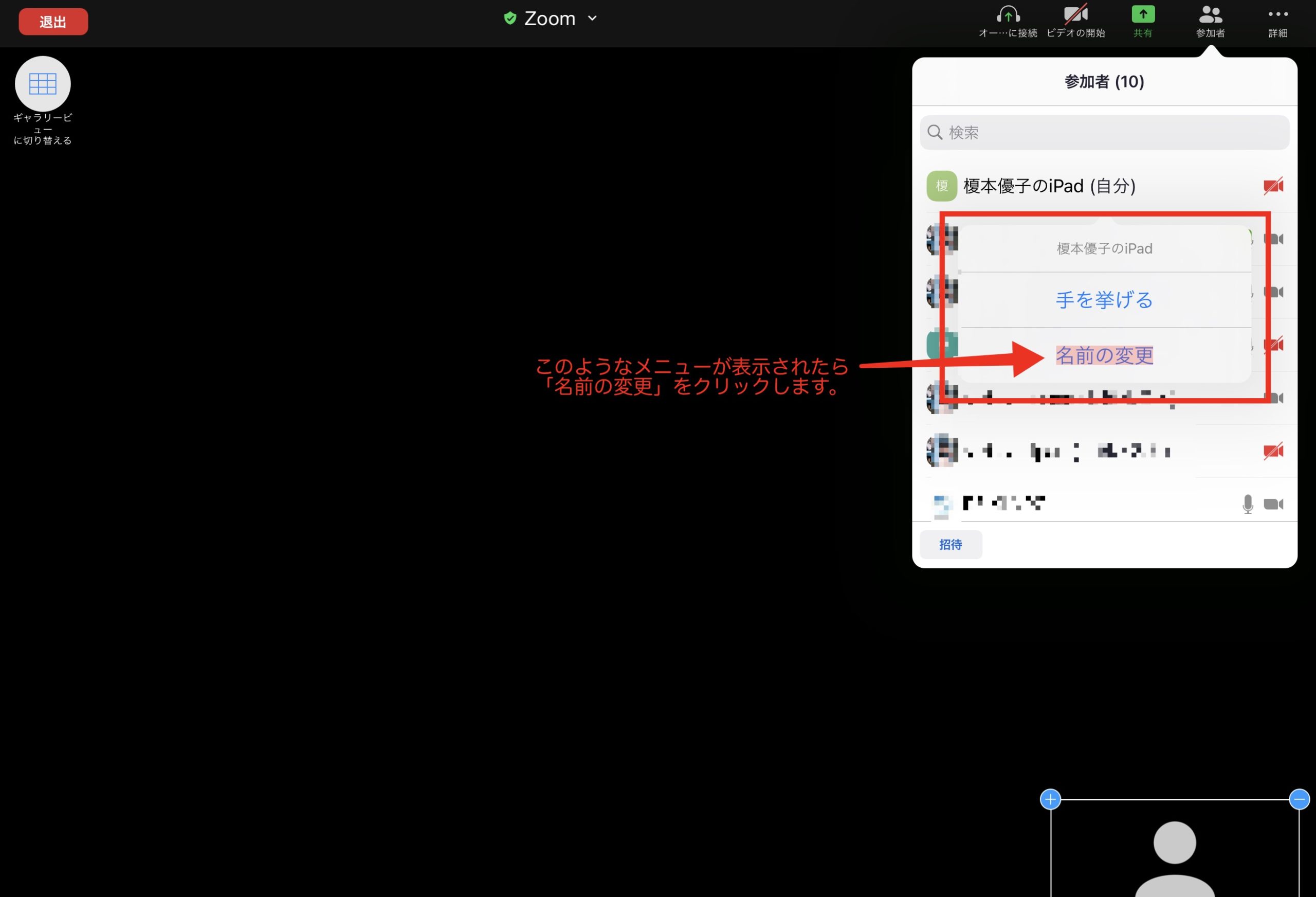
STEP.3:ご入会時のお名前に変更する
名前の変更というメッセージボックスが表示されましたら、その中にご入会時のお名前を入力してください。
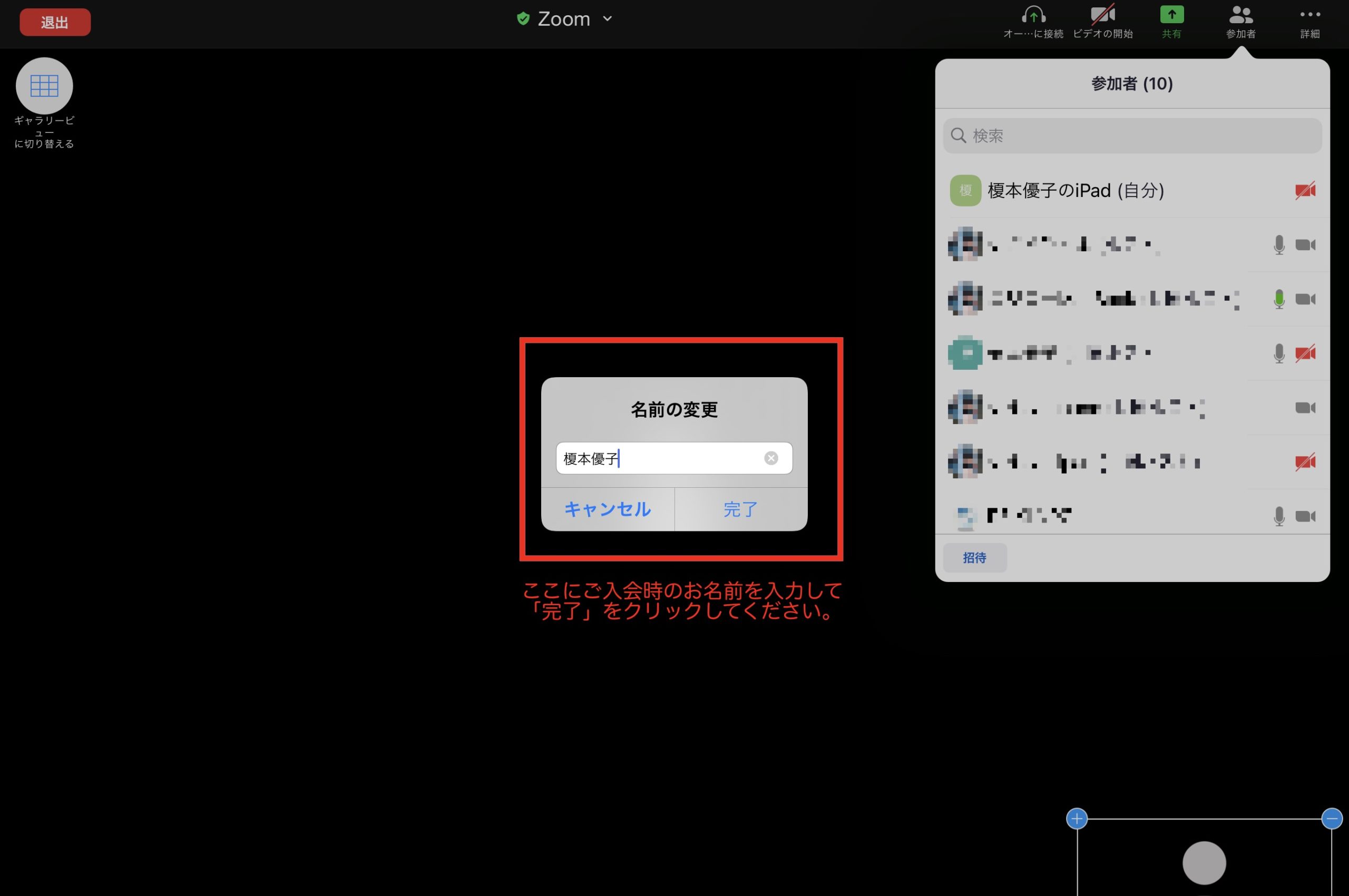
これでzoom内のお名前の変更は完了です。
スマートフォンの場合も画面は同じですが、画面の大きさが変わるので、参加者アイコンが画面下に表示されます。
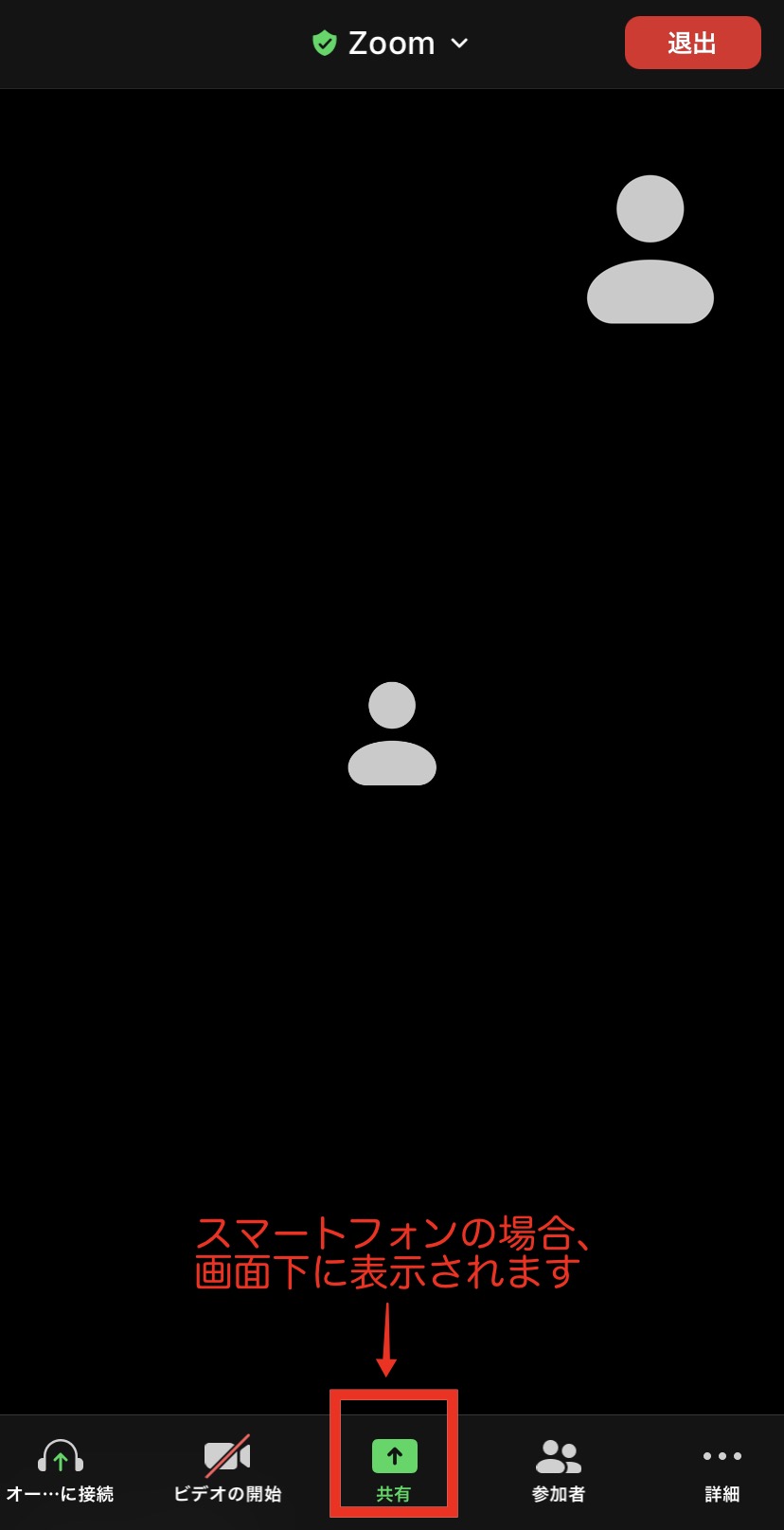
パソコンの場合
パソコンでご参加の場合は、お使いのパソコン画面によって表示が少し変わります。